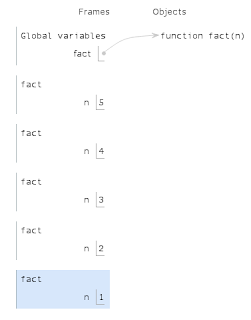Montag, 30. September 2013
Python Kommandozeilenparameter
Kommandozeile (unter Linux/Unix)
Gleich zur Kommandozeilenbearbeitung mit PythonViele Aufgaben lassen sich auch wesentlich schneller auf der Kommandozeile erledigen als mit der grafischen Oberfläche (Click-Click-Drag usw). Ein paar Beispiele (Shell bedeutet hier Kommandozeile):
Suche alle .c Dateien, die neuer sind als Makefile.
| Shell... | find . -name ' *.c' -newer Makefile -print |
| GUI... | Öffne den Explorer, navigiere zum entsprechenden Verzeichnis, Klicke auf die Datei Makefile und merke das Änderungsdatum bzw. Zeit.
Dann Starte Tools/Find und gib *.c als Suchkriterium ein. Wähle den Datumsreiter und gib das gemerkte Datum ein. Klicke OK. |
Erzeuge an zip/tar-Archiv meines Sourcecodes (C-Code).
| Shell... | zip archive.zip *.h *.c oder
tar cvf archive.tar *.h *.c |
| GUI... | Öffne ein ZIP-Werkzeug (z.B. WinZip), wähle "Neues Archiv", gib den Namen ein, wähle das (Quell-)Verzeichnis im Hinzufügen Dialog, setze den Filter auf *.c und klicke "Hinzufügen", dann setze einen weiteren Filter auf *.h und klicke "Hinzufügen" und schließe das Archiv wieder. |
Ein letztes Beispiel:
Welche Java-Dateien wurden letzte Woche geändert?
| Shell... | find . -name '*.java' -mtime +7 -print |
| GUI... | Klicke und navigiere zu "Suche Dateien", klicke auf "Name" und gib "*.java" ein, wähle "Datum letzte Änderung" und klicke auf "Beginndatum", gib das Startdatum des Projekts ein (wann war das, verd**** noch mal?). Weiters klicke auf "Endedatum" und gib das Datum von vor einer Woche ein (schau mal schnell auf einen Kalender...). Klicke "Suche". |
Befehls-Syntax
Unix (Linux) Befehle haben folgende einheitliche Struktur. Bis auf den Befehlsnamen (Programmname) sind grundsätzlich alle anderen Angaben optional.Befehlsname [Option...] [Argument...] [Ein-/Ausgabeumlenkung]Die eckigen Klammern deuten an, dass dieser Parameter optional ist. Die drei Punkte geben zusätzlich an, dass mehrere solcher Parameter möglich sind.
Optionen sind syntaktisch von anderen Argumenten unterscheidbar: sie beginnen mit einem Minus, haben einen Buchstaben und danach optional ein Argument für diese Option
-x [Argument]oder sie beginnen mit zwei Minus und einem Optionsnamen sowie dem optionalen Argument.
--Optionsname [Argument]
Befehlsargumente sind Dateinamen oder andere für den Befehl wichtige Informationen.
Normalerweise lesen Unix-Programme Eingaben vom Terminal und geben Ausgaben auf das Terminal aus. Diese Datenkanäle können durch Ein-Ausgabeumlenkung geändert werden. Diese Umleitungen unterscheiden sich ebenfalls von den Optionen und anderen Argumenten (< Eingabedatei, > Ausgabedatei und | für die Pipe).
- <
- Das Kommando liest von der angegebenen Datei (statt von der Tastatur).
- >
- Das Kommando schreibt in die angegebene Datei (statt auf das Terminal).
- |
- Die Ausgabe des Kommandos links vom | wird als Eingabe für das Kommando rechts vom | verwendet. Die Kommandos sind über eine Pipe (Leitung, Rohrleitung) verbunden.
hh@knuth:~$ cd workspace hh@knuth:~/workspace$ ls c2bf demo eclimd.log guidemo libbf programmierblog python python3 python-sum pythontest pythonX scm-demo _SCRIPTS_ unit-tests hh@knuth:~/workspace$ cd c2bf hh@knuth:~/workspace/c2bf$ ls 1tox cc GPL ld Makefile math README strip test.sh wrapper hh@knuth:~/workspace/c2bf$ cd cc hh@knuth:~/workspace/c2bf/cc$ ls ast.h c2bf-cc c2bf-dispast dispast.c dispast.o genbf genbf.h genbfmain.c genbfmain.o gram.o gram.y main.c main.o Makefile README.txt scan.l scan.o tests y.output y.tab.h hh@knuth:~/workspace/c2bf/cc$ ls *.c *.h ast.h dispast.c genbf.h genbfmain.c main.c y.tab.h hh@knuth:~/workspace/c2bf/cc$ ls -l *.c *.h -rw-rw-r-- 1 hh hh 21061 Aug 31 21:40 ast.h -rw-rw-r-- 1 hh hh 30503 Aug 31 21:40 dispast.c -rw-rw-r-- 1 hh hh 6627 Aug 31 21:40 genbf.h -rw-rw-r-- 1 hh hh 953 Aug 31 21:40 genbfmain.c -rw-rw-r-- 1 hh hh 917 Aug 31 21:40 main.c -rw-rw-r-- 1 hh hh 7631 Aug 31 21:45 y.tab.h hh@knuth:~/workspace/c2bf/cc$ cd hh@knuth:~$
Kommandozeilenparameter mit Python bearbeiten
Das (Standard-) Modulsys ermöglicht es von Python auf die Umgebung, in der Python läuft, zuzugreifen. In unserem Fall wenden wir uns der Kommandozeile zu.
#!/usr/bin/python3
import sys
print("commandline:")
for arg in sys.argv:
print(arg)
hh@knuth:/tmp$ vim cmd.py
hh@knuth:/tmp$ cat cmd.py
#!/usr/bin/python3
import sys
print("commandline:")
for arg in sys.argv:
print(arg)
hh@knuth:/tmp$ python3 cmd.py -o --option par1 par2
commandline:
cmd.py
-o
--option
par1
par2
hh@knuth:/tmp$ chmod +x cmd.py
hh@knuth:/tmp$ ./cmd.py -o --option par1 par2
commandline:
./cmd.py
-o
--option
par1
par2
hh@knuth:/tmp$
#!/usr/bin/python3dient dazu, dem Betriebssystem zu sagen, mit welchem Programm diese (Text-) Datei zu starten ist, wenn man sie mit
chmod +x file ausführbar gemacht hat.
Sie sehen, dass alle Parameter nach
python3 ausgegeben werden. Ist die Pythondatei ausführbar, bekommt man die (fast) dieselbe Ausgabe (./ vor einem Kommando bedeutet, dass dieses Kommando im aktuellen Verzeichnis und nicht im Pfad zu finden ist).
hh@knuth:/tmp$ python3 Python 3.2.3 (default, Sep 10 2012, 18:14:40) [GCC 4.6.3] on linux2 Type "help", "copyright", "credits" or "license" for more information. >>> import sys >>> type(sys.argv) <class 'list'> >>>
sys.argv ist eine Liste, die alle Kommandozeilenparameter inklusive des Scriptnamens enthält. Das Pythonprogramm muss die Argumente entsprechend behandeln: Optionen erkennen, Argumente verwenden. Nur die Ein-/Ausgabeumlenkung braucht man nicht im Programm behandeln (solange man nur die Standardkanäle verwendet).
hh@knuth:/tmp$ ./cmd.py -o --option par1 par2 > outputfile hh@knuth:/tmp$ cat outputfile commandline: ./cmd.py -o --option par1 par2 hh@knuth:/tmp$
outfile "verschwindet" die Ausgabe in dieser Datei.
Ein einfaches Beispiel, das den "Typ" der Argumente ausgibt:
import sys
def info(progname):
"""print some information"""
print(str.format("""
usage:
{0} [-h] [parameter...]
prints type of parameters
Options:
-h ... this help
(c) 2012 Harald R. Haberstroh
""", progname))
if __name__ == '__main__':
if "-h" in sys.argv:
info(sys.argv[0])
else:
for arg in sys.argv:
if arg.isdigit():
print("number", arg)
elif arg.isalpha():
print("word", arg)
else:
print("string", arg)
hh@knuth:/tmp$ python3 cmdline.py 123 Harald '+$' -h
usage:
cmdline.py [-h] [parameter...]
prints type of parameters
Options:
-h ... this help
(c) 2012 Harald R. Haberstroh
hh@knuth:/tmp$ python3 cmdline.py 123 Harald '+$'
string cmdline.py
number 123
word Harald
string +$
hh@knuth:/tmp$
Nach der Ausgabe der Hilfe (Info) soll das Programm beendet werden. Damit kann man wie im obigen Beispiel einfach
-h an die Kommandozeile anhängen.
In der Hilfe/Info muss auch immer der Programmname wie im Beispiel ausgegeben werden (
sys.argv[0])!
Python Objekte, Aufrufstack (POS1: 2BHIF)
Objekte
In Python sind alle Elemente Objekte. Folgendes Beispiel enthält ein paar solche Objekte:def fun(x): # auch ein Objekt!
y = x * x
return y
f2 = fun # f1 ist eine Refernz auf fun
lst = [1, 2, fun] # Liste mit 3 Objekten
l2 = lst # l2 ist eine Refernz auf obige Liste
erg = fun(2)
print(erg)
erg = f2(3)
print(erg)
print(f2 == fun)
print(l2 == lst)
print(lst)
Folgendes Bild zeigt den Speicher, wenn das Progarmm in der Zeile 3 angelangt ist, nach dem
f2(3) (ist ja fun(3)) in der Zeile 12 Aufgerufen wurde.
Sie können den Ablauf unter folgendem Link testen: objects.py
Sie sehen auf der rechten Seite die Objekte, welche Python angelegt hat. Der linke Bereich ("Frames") zeigt den Speicher, den Python für die (globalen) Variablen anlegt sowie den Speicher für die aufgerufene Funktion. Für jede Funktion wird so ein Bereich (Frame) angelegt und beim beenden wieder zerstört.
Pfeile stellen Referenzen dar. Zum Beispiel stellt der Pfeil von
lst zum Listenobjekt [1, 2, fun] dar. Auch l2 ist eine Referenz zu dieser Liste.
In dieser Liste gibt es eine weitere Referenz zur Funktion
fun. Funktionsnamen sind also Referenzen zu "Funktions-Objekten" (die den Code der Funktion "enthalten").
Aufrufstack
Beim folgenden Beispiel können Sie sehen, wie Frames sich bei den Aufrufen der Funktionfact() stapeln und dann in Folge wieder zerstört werden:
def fact(n):
if n > 1:
return n * fact(n - 1)
else:
return 1
f = fact(5)
print(f)
Folgendes Bild zeigt die Frames, wenn das Programm die Zeile 5 erreicht (aber nicht ausgeführt) hat. Sie sehen einen Stapel von Frames. Ein Frame pro Aufruf. Diese Frames werden anschließend bei jedem
return wieder zerstört. Man nennt diesen Stapel Aufrufstack:
Sie können den Ablauf unter folgendem Link testen: fact.py
Labels: allgemeines, POS1-2, Python
vim Übung
.txt anBsp:
hh.txtEinfügen von 5 Zeilen mit beliebigem Text
Einfügen von
Asterix als eigene Zeile nach der 4. ZeilePositionieren auf 3. Zeile
Am Ende der Zeile das wort
xyyz einfügenKopieren der 3. Zeile
Einfügen dieser Zeile 85 mal nach der 5. Zeile
Suchen nach String
rixSchalten Sie die Zeilennummerierung ein
Gehe zu Zeile 70
Lösche 10 Zeilen
Kopiere Zeilen 13-45 in eine neue Datei mit Namen
'parthh.txt'Alle Zeichen
'y' durch '§' ersetzenEinfügen der Zeilen 5-10 aus der Datei
'parthhtxt' nach der letzten Zeilevim Einführung (POS1: 2BHIF)
Der vi ist praktisch auf jedem Linux-System verfügbar und kann von der Shell (Terminal) aus verwendet werden. Daher ist es praktisch, wenn man den vi(m) beherrscht, wenn man einen Server (z.B. Web-Server) über das Internet warten muss. Die wichtigsten Funkionen kann man probieren und üben mit
vimtutorWeitere Dokumentation finden Sie hier:
vim Kurzreferenz auf LinWiKi
vim Homepage www.vim.org
vim Quick Reference Card (2 Seiten)
Wir verwenden eine spezielle Konfigurationsdatei für den vim. Im Laufe dieses Schuljahres werden wir Ihnen diese Datei (eigentlich eine überarbeitete Version, denn die bisherige Version ist hauptsächlich für C-Programmierung eingerichtet) zur Verfügung stellen. Also, bleiben Sie dran oder suchen Sie auf www.vim.org/scripts nach passenden Scripts für den vim.
vim ist eine Erweiterung des
Standard-Unix-Editors vi. vim
steht für vi improved.
vim gibt es nicht nur für
Unix-Plattformen, sondern auch für andere Betriebssysteme (Windows, OSX). Siehe dazu auch http://www.vim.org/. vim
ist frei verfügbar.Es ist besser, einen Editor wirklich gut zu beherrschen als viele verschiedene Editoren oder Entwicklungsumgebungen nur mittelmäßig bedienen zu können. Der
vim eignet sich
besonders als universeller (Programmier-)Editor, da er für jede
Plattform verfügbar ist und hochgradig konfigurierbar bzw.
programmierbar ist.vi gibt es auf jedem Unix-ähnlichem
System. Wenn nichts mehr geht, dann muss man u.U. dem vi
nehmen und in den Konfigurationsdateien Änderungen vornehmen.vim hat (wie vi)
mehrere Betriebsmodi: vim
ist programmierbar, arbeitet mit regulären Ausdrücken usw.) auch
über einfache Terminals bedienen kann. Alle Funktionen sind über
eine Standardtastatur mit Escape-Taste verfügbar. Man braucht keine
Funktionstasten und keine Cursortasten. Funktions- und Cursortasten
sowie Maus können bei geeigneten Terminals (X-Window System,
Console) verwendet werden.
Befehlsmodus
Grundsätzlich kann jeder Befehl mehrfach ausgeführt werden, indem zuerst eine Anzahl angegeben wird. Z.B.10dd
löscht 10 Zeilen (siehe unten), 2dw
löscht 2 Worte.[Anzahl]
Befehl
[Taste]
[Anzahl]
Befehl
[Bereich]
Cursorbewegung
k
hinaufh l
links rechts j
hinunter^F orward
page
^B
ackward page
^D own
half page
^U p half
page
w ord
right
b ack
word
line]G
oto line (default letzte Zeile)
( Sätze
zurück
) Sätze
vorwärts
{ Absätze
zurück
} Absätze
vorwärts
fc
gehe zum Zeichen c in der aktuellen Zeile'm gehe
zu Marke m
ma mark a
(setze Marke a), Marken werden auch für Lösch-, Änder- und
Kopieroperationen verwendet (sieh weiter unten)d elete)
dd Zeile
löschen
dw Wort
löschen
x Zeichen
unter Cursor löschen
X Zeichen
links von Cursor löschen
D bis
Zeilenende löschen
Bereichd
löschen des Bereichs
d'marke
löschen bis zur Marke marke
(ein Buchstabe, vorher gesetzt mit mmarke)>
schiebt Text nach rechts (shiftwidth)
<
schiebt Text nach links (shiftwidth)
i
Einfügen vor Cursor (insert)
a
Einfügen nach Cursor (append)
I
Einfügen Zeilenanfang (Insert)A
Einfügen Zeilenende (Append)o Öffnet
neue Zeile darunter (open line)
O Öffnet
neue Zeile darüber
J (join)
hänge die nächste Zeile an die aktuelle Zeile an (mit Leerzeichen
getrennt)rx
ersetzen des aktuellen Zeichens durch das Zeichen x
(kein ESC nötig)cw ändert
Wort (change word)
Bereichc
ändert Bereich (vgl. Bereich angeben)
c'marke
ändert Bereich bis zur Markev eingeben, den Cursor zum
anderen Ende bewegen und den gewünschten Befehl eingeben.
Zeilenweise markieren mit V.:set
mouse=a gesetzt, dann kann auch mit der Maus markiert werden.Bereichy
"yank", Bereich wird in den Puffer kopiert
y'marke
kopiert Bereich bis zur Marke in den Pufferyw Wort
in den Puffer
Y Zeile
in den Puffer
p
Einfügen nach Cursor (paste - "einkleben")^A sucht
nächstes Vorkommen des Wortes unter Cursor
%
platziert Curser auf zugehörige ( ) { } [ ]
Anzahl%
platziert Cursor auf Anzahl Prozent der Datei
/text
sucht vorwärts text oder
regulären Ausdruck
?text
sucht rückwärts text oder
regulären Ausdruck
* sucht
das Wort unter dem Cursor. (Punkt)
wiederholt letztes Kommando
n letzte
Suche wiederholen
N letzte
Suche in umgekehrter Richtung
u undo,
der vi kann nur die letzte Änderung
rückgängig machen (d.h. uu stellt die
letzte Änderung wieder her), der vim
kann im Prinzip beliebig viele Änderungen rückgängig machen^r
(crtl+r) redo (nur vim)
macht das letzte undo bzw. die letzten undos wieder rückgängig^G zeigt
Dateistatus und Zeilennummer
^L
erneuert Bildschirm
Bereich!
führt angegebenen Bereich einem Filter zu, der anschließend
eingegeben werden mussÄnderungsmodus
Eingegebener Text wird eingefügt (beii,
a,...) bzw. ersetzt markierten Bereich
(c,...), löschen mit Backspace in der
aktuellen Zeile möglich (nur eben eingegebener Text).
Der Änderungsmodus wird mit der
ESC-Taste
verlassen.^v (ctrl+v)
stellt sicher, dass das nächste Zeichen normal eingegeben wird (z.B.
wird bei TAB normalerweise nicht das
Tabulator-Zeichen eingefügt sondern so viele Leerzeichen als nötig,
will man jedoch das TAB-Zeichen
einfügen, muss man ^vTAB drücken).Ex-Befehle (Colon mode)
:[Zeile][,Zeile]Befehl
Argumente
Zeile,Zeile
bezeichnet Anfangszeile und Endzeile. Ein .
(Punkt) bedeutet aktuelle Zeile, $
die letzte Zeile. Wurde vorher ein Bereich mit v
ausgewählt, dann wird automatisch ein Bereich eingefügt: '<,'>
(die Marke '<
bezeichnet den Anfang und '>
das Ende eines markierten Bereichs). %
ist die Kurzform von 1,$.:x
Speichern und Ende
:w write,
speichern
:w datei
Speichern in Datei (write),
wurde vorher ein Bereich markiert, so wird dieser Bereich in die
datei
geschrieben.:r datei
Einfügen von Datei (read)
:q Quit
(schließen eines Fensters):split [datei]
weiteres Fenster (mit datei öffnen):s/suchtext/ersatztext/[g]
suchtext
durch ersatztext. Wird g
(die eckigen Klammern bezeichnen "optional") angegeben,
dann wird auch mehrfaches Vorkommen pro Zeile ersetzt. suchtext
kann ein regulärer Ausdruck sein.:.,$s/i++/j++/g ersetze
alle i++ durch j++
von der aktuellen Zeile bis zumEnde der Datei.
:se tabstop=3
Tabulatorweite
:se shiftwidth=3
Weite für > und <
:se ai
oder :set autoindent automatisches
Einrücken
:se et
oder :set expandtab Tabulator wird durch
Leerzeichen ersetzt (dies sollte eingestellt werden!)
:syntax on
Highlighting von Sourcen:ab lhs rhs
Definieren einer Abkürzung lhs (left
hand side) für rhs (right hand side),
Abkürzungen werden expandiert, sobald ESC,
Enter oder die Leertaste gedrückt wird.:ab
listet alle Abkürzungen auf.:unab lhs
löscht die Abkürzung lhs.:help abbreviate
Hilfe zu den Abkürzungen..vimrc
vim
ausgeführt. Weitere Konfigurationsmöglichkeiten sind in der
Dokumentation (:help)
beschrieben. So können Abkürzungen definiert werden,
Funktionstasten belegt werden und in Abhängigkeit eines Dateityps
Konfigurationsdateien ausgeführt werden.
\. (Punkt)
steht für ein beliebiges Zeichen[aeiou] ein
Selbstlaut klein geschrieben[A-Z] alle
Großbuchstaben[^0-9] alles
außer Zifferncdrom\|floppy alle
Vorkommnisse der Worte cdrom
oder floppya\+ mindestens
ein a
(a,
aa,
aaa,
aaaa,
...).* keines,
ein oder mehrere beliebige Zeichen (der *
braucht keinen
\)\(ausdruck\)+ das
Muster ausdruck
muss mindestens einmalvorkommen
ausdruck{von,bis} ausdruck
muss mindestens von
mal und höchstens bis
mal vorkommen.ausdruck{n} ausdruck
muss genau n
mal vorkommen.^ausdruck ausdruck
muss am Zeilenanfang stehen.Ausdruck$ ausdruck
muss am Zeilenende stehen.\+
und *
sind "gefräßig", d.h. sie nehmen soviel als möglich,
u.U. bis zum Ende eine Zeile. Der Ausdruck a.*h
passt auf ah,
ahh,
abh,
abhcdh.[0-9A-Fa-f]+ erkennt
Hexadezimalzahlen, z.B. 123,
abc,
F000
usw.\(un\)*stable erkennt
stable,
unstable,
ununstable,unununstable
etc.\(un\)\{-,1}stable
erkennt
stable
und unstableint-Funktionen,
die nurKleinbuchstaben im Namen haben.
Tipps
Wenn man nicht weiß, in welchem Modus sich dervi
bzw. vim gerade befindet, drückt man am
besten die ESC-Taste, dann ist man
sicher im Befehlsmodus.Generell ist zu empfehlen,
:help tutor
zu machen.
Mit
:version erhält man
Informationen zur Variable $VIM .
Der
vi bzw. vim
speichert regelmäßig gemachte Änderungen in eine Datei, die mit .
(Punkt) beginnt und mit .swp (oder .swb,
.swc usw.) endet. Dazwischen befindet
sich der Name der editierten Datei (Aufruf vim
hello.c, Sicherungsdatei .hello.swp).
Beim Speichern und Beenden wird diese Datei gelöscht. Wird der vi
bzw. vim gewaltsam terminiert
(Stromausfall, killall -KILL vim,
schließen des Terminals, in dem der vim
läuft o.ä.), dann wird diese Sicherungsdatei nicht gelöscht. Darin
sind im Allgemeinen fast alle Änderungen gespeichert.Wird nach dem "Absturz" der
vim
wieder mit der vorigen Datei gestartet, so gibt er die Information
aus, dass es eben diese Sicherungsdatei gibt und wie man die letzten
Änderungen wiederherstellt. Das funktioniert normalerweise mit vim
-r datei (-r wie recover).
Wenn man dann alles geprüft hat, dann speichert man die Datei.
Danach muss man die Sicherungsdatei löschen, da sonst wieder beim
Starten von vim die Information
angezeigt wird.vim ist ein konfigurierbarer Editor,
er hat eine eigene Programmiersprache eingebaut. Es gibt für viele
Aufgaben fertige Scripts im Internet (http://www.vim.org
ist ein guter Einstiegspunkt). Solche Scripts werden automatisch
geladen, wenn sie sich im Verzeichnis ~/.vim/plugin
befinden.Montag, 23. September 2013
Denksport mit Python, erste Anwendung von Mercurial (POS1: 2BHIF)
Lesen Sie Mercurial Einführung und legen Sie
- die Datei ~/.hgrc nach dem Muster des obigen Artikels an:
[ui] username = Vorname Name <i99999@student.htlwrn.ac.at>
- ein Projekt mit dem Namen brain_teasers an.
- ein Mercurial Repository an.
Schreiben Sie folgende Pythonprogramme:
- pythagorean_triple.py
- Es soll ein Pythagoreisches Tripel (a2 + b2 = c2 für a < b < c) für a + b + c == 1000.
- sumdigits2pow1000.py
- Es soll die Ziffernsumme (Quersumme, engl. cross sum) der Zahl 21000 ermittelt werden. Die Zahl soll als Programmargument angegeben werden.
- sumdigitsfact.py
- Es soll die Ziffernsumme der Fakultät von 100 (100!) ermittelt werden. Die Zahl soll als Programmargument angegeben werden.
- palindrome4.py
- Generiere 4-stellige Palindrome als Produkt 2-steliger Zahlen. Die Faktoren und das Palindrom soll ausgegeben werden. Da die Multiplikation kommutativ ist, müssen Duplikate entfernt werden: 74x66 == 66x74 (4884), also nur einmal ausgeben.
- palindrome6.py
- Generiere 6-stellige Palindrome als Produkt 3-steliger Zahlen. Gib das Maximum der Palindrome aus.
Labels: Aufgabe, mercurial, POS1-2, Python
Donnerstag, 19. September 2013
Linux, Bash (POS1: 2BHIF)
Eine Shell ist nun ein Anwendungsprogramm, welches Eingaben vom Benutzer in geeignete Betriebssystemaufrufe umsetzt und ggf. andere Programme aufruft (d.h. das Betriebssystem mit einem bestimmten Aufruf das Programm starten lässt).

Auch andere Betriebssysteme haben zur Bedienung Shells: Unter Windows gibt es
CMD.EXE.Die
bash ist ein Interpreter mit einer vollständigen Programmiersprache. Es können damit
on-the-flykleine Programme mit Schleifen, Abfragen etc. erstellt werden, ohne dass man einen Editor dazu bemühen muss.
Da die Eingabe über die Tastatur speziell bei langen Pfadnamen (255 Zeichen für einen Dateinamen!) sehr mühsam und fehleranfällig ist, bietet die bash einige nützliche Features:
Ergänzung der Kommandozeile
Kommandos oder Pfade brauchen nicht vollständig eingetippt werden. Meist genügen wenige Buchstaben, die dann durch Drücken der TasteTAB (Tabulator) auf den richtigen Pfad (das richtige Kommando) ergänzt werden. Falls der Pfad nicht eindeutig ergänzt werden kann, werden alle Möglichkeiten durch neuerliches Drücken von TAB angezeigt. Pfade werden immer zum nächsten Directory ergänzt oder zumindest soweit sie eindeutig sind.
History
Die letzten Befehle können mit den Cursor-Tasten ausgewählt und editiert werden.Mit
!! wird der letzte Befehl ausgeführt, mit !-2 wird der vorletzte mit !-3 der vorvorletzte usw. ausgeführt. Mit !15 wird der 15. Befehl ausgeführt.Mit
!string wird der letzte Befehl, der mit string begonnen hat, ausgeführt.Mit
!?string? wird der letzte Befehl, der string enthält ausgeführt.Mit
string1^string2 wird das letzte Kommando ausgeführt, wobei string1 durch string2ersetzt wird.Der Befehl
history zeigt eine Liste der letzten Kommandos (mit deren Nummer) an.Durch Drücken von
^r (Strg+R) kommt man in den Kommando-Suchmmodus, d.h. es wird das letzte Kommando angezeigt, welches die im folgenden getippten Buchstaben enthält. Mit weiteren ^r kommt man zum nächsten Befehl, der die Buchstaben enthält. Mit Enter wird der Befehl ausgeführt, mit den Links- und Rechts-Pfeiltasten kann der gewählte Befehl editiert werden.Weiteres siehe unter
man bash.
Beispiele ($ stellt den Prompt dar, alles hinter # gilt als Kommentar):
$ vim Telegramme.c # editieren $ gcc -o telegramme Telegramme.c # compilieren $ telegramme # ausführen $ !v # Wiederholung von vim $ !gc # neuerliches compilieren $ !t # Aufruf von telegramme
Job-Control
Ein laufendes Programm kann mit^z (Strg-Z) unterbrochen werden. Danach kann mit der bash weitergearbeitet werden. mit dem Befehl fg kann das letzte unterbrochene Programm wieder fortgesetzt werden.Es können auch mehrere Programme unterbrochen werden (z.B.
vim wird unterbrochen, man fprintf aufgerufen, dieses Kommando wird unterbrochen usw.). Die unterbrochenen Programme können mit jobs aufgelistet werden. Ein bestimmtes gestopptes (unterbrochenes) Programm mit der Job-Nummer 2 kann mit fg %2 wieder in den Vordergrundgebracht werden.
Mit diesen Möglichkeiten kann leicht zwischen mehreren Programmen hin- und hergeschaltet werden.
Programme, die vermutlich länger ohne Eingaben vom Benutzer laufen werden, können durch Anhängen von
& als Hintergrundprozesse gestartet werden. Ein Hintergrundprozess kann ebenfalls mit fg wieder in den Vordergrund gebracht werden.Beispiel: es sollen alle C-Files gesucht werden und die Namen (Pfade) in einer Liste gespeichert werden ($ ist der Prompt, wird also nicht eingegeben):
$ find / -name '*.c' -print > c-files.txt & [1] 3751 # Job-Nummer und Prozess-ID wird angezeigt $ vim Telegramme.c [1]+ Done find . -name '*.c' -print >c-files.txt # Benachrichtigung, dass Kommando fertig $ less c-files.txt # Anzeigen des FilesObiges Kommando könnte mittels
kill %1 oder kill 3751 (kill und Prozess-ID) vorzeitig abgebrochen werden.Programme im
Vordergrundkönnen mit
^c (Strg+C) abgebrochen werden.Befehlssyntax
Generell sind Unix-Kommandos wie folgt aufgebaut:$ cmd [optionen] [argument]...Die eckigen Klammern
[ ] zeigen an, dass dieser Teil optional ist. Die drei Punkte ...bedeuten, dass der Teil davor mehrfach vorhanden sein kann.Prinzipiell können immer mehrere Parameter angegeben werden. Optionen beginnen immer mit einem Minus (
-) und werden von einem Buchstaben gefolgt. Mehrere Optionen können zusammengefasst werden. z.B. ls -a -l kann auch als ls -al eingegeben werden.Viele (neuere, GNU-) Programme erlauben auch
langeOptionen, d.h. ganze Wörter zur Bezeichnung einer Option. Solche Optionen beginnen mit zwei Minus (
–). Das Kommando findist hier eine Ausnahme (s.o.).Beispiel:
ls -l und ls –format=long geben beide den Inhalt des Verzeichnisses im langen Format aus.Generell sind Wildcards und reguläre Ausdrücke als Argumente möglich (die Shell erweitert reguläre Ausdrücke auf Listen von Parametern, d.h. das Kommando wird dann mit einer Liste aller passenden Files aufgerufen).
Wildcards
Wildcards sind Ersetzungsmuster, die von der Shell ersetzt werden. Wenn Sie z.B. alle Dateien auflisten wollen, die mit einem'a' beginnen, dann geben Sie echo a* ein. Es werden dann Dateien der Art a, a1, abc, alloc.c aufgelistet, falls sie existieren. Der '*' steht fürkein, ein oder mehrere beliebige Zeichen. Wenn Sie Dateien suchen, die ein 'z' enthalten, dann geben Sie echo *z* ein. Tatsächlich ändert aber die Shell die Parameterliste für den Befehl echo, d.h. die Shell erzeugt eine Liste von Dateinamen, auf die das Muster zutrifft und ruft dann erst echo auf.Nehmen Sie an, das aktuelle Verzeichnis enthielte folgende Dateien:
a.c zahlen.c anz.c anz.h anz hello.c a.outWenn Sie nun
echo *z*eingeben, erzeugt die Shell folgenden Aufruf
echo zahlen.c anz.c anz.hund führt den Befehl aus.
echo braucht sich nicht darum zu kümmern!Die Shell versteht noch andere Musterangaben. Beispielsweise:
[aeiou]* | alle Dateien, die mit einem Selbstlaut beginnen |
[0-9a-h]* | alle Dateien, die mit 0 bis 9 oder a bis h beginnen |
?? | alle Dateien, die aus genau 2 Zeichen bestehen (? steht für ein Zeichen) |
*.[^ch] | alle Dateien, die nicht mit .c oder .h enden |
\* | alle Dateien, die einen Stern enthalten |
man bash.Abkürzungen
Tilde~~/ ist eine Abkürzung für das Home-Verzeichnis des angemeldeten Benutzers (meist/home/user, wenn user der Loginname).~user/ ist die Abkürzung für das Homeverzeichnis des Users user.aliasMit dem Befehl
alias können selbst Abkürzungen zu längeren Befehlen gemacht werden:alias md="mkdir" | md ist nun eine Kurzversion von mkdir (MaKe DIRectory) |
.bashrc speichern..bashrc ist eine Datei, die automatisch beim Starten einer bash interpretiert (ausgeführt) wird.Der Befehl
alias ohne Argumente gibt die Liste der derzeit aktiven Abkürzungen aus.Shell-Variable
Da diebash eine vollständige Programmiersprache ist, gibt es natürlich auch Variable. Diese Variable werden nicht nur für die Programmierung eingesetzt sondern auch für die Konfiguration.Shell-Variable werden üblicherweise in Großbuchstaben geschrieben (Groß-/Kleinschreibung ist entscheidend).
Für die interaktive Verwendung wird normalerweise das Kommando
export verwendet:export PATH=~/bin:$PATHMit obigem Befehl wird der Suchpfad, das sind diejenigen Verzeichnisse, in denen ein Programm oder ein Kommando gespeichert ist, geändert. Es wird der Pfad
~/bin vorne angefügt. $PATH liefert den Inhalt der Variable PATH (es erfolgt reine Textersetzung).Einige Variable sind schon vordefiniert:
$HOME | Homeverzeichnis |
$SHELL | die verwendete Shell |
Ein-/Ausgabeumlenkung
Die Ausgabe von Kommandos kann mit dem Größerzeichen (>) in eine Datei umgelenkt werden. Z.B.:ls -l /usr/bin > ls.txtDie Datei
ls.txt wird erzeugt und die Ausgabe von ls darin gespeichert.Verwendet man zwei Größerzeichen (
>>), so wird die Ausgabe an die angegebene Datei angehängt.Umgekehrt kann auch die Eingabe für ein Programm aus einer Datei erfolgen, indem man das Kleinerzeichen verwendet:
grepDiese Varianten können kombiniert werden.^d<eingabedatei
kommando parameter… <eingabedatei>ausgabedateiOft werden Kommandos direkt kombiniert, indem die Ausgabe eines Programms direkt in die Eingabe des nächsten Programms
gepumptwird. Die Programme werden mit einer pipe(pipeline) verbunden. Das dafür nötige Zeichen ist der senkrechte Strich (
|):ls -l | grepObiger Befehl gibt alle Verzeichnisse aus, da^d
grep mit dem Parameter ^d
'd' beginnen, ausgibt.Es können beliebig viele Programme mit pipes verbunden werden, es entsteht dadurch eine richtige Verarbeitungskette. Ist die Ausgabe sehr lange, so könnte im obigen Beispiel noch
less verwendet werden, um in der Ausgabe blättern zu können.ls -l | grepAuf diese Weise lassen sich komplexe Aufgaben einfach und effizient erledigen.^d| less
Dabei ist zu beachten, dass die Shell hier einige Arbeit übernimmt: bei der Eingabeumlenkung öffnet die Shell die Datei zum Lesen und
tipptdie Zeilen ein. Bei der Ausgabeumlenkung öffnet die Shell die Datei zum Schreiben und verschiebt die Ausgabe in diese Datei. Die pipe kann man sich als temporäre Datei vorstellen, in die das eine Programm schreibt und aus der das nächste Programm liest, wenngleich der Mechanismus natürlich effizienter gelöst ist.
Wichtige Kommandos
Fast alle Befehle oder Programme erlauben die Option-h, -help (ein Minus) oder –help (zwei Minus) und geben dann eine Kurzhilfe aus.ls [optionen] [path]...Anzeigen des Inhalts von Verzeichnissen. Die wichtigsten Optionen sind:
-l um alle Informationen (langes Format) anzuzeigen, -a um alle Dateien anzuzeigen (auch die versteckten)cp src... destKopieren von Dateien. Hat
cp mehr als zwei Parameter, so muss der letzte Parameter ein Verzeichnis sein.Mit der Option
-r können rekursiv ganze Verzeichnisbäume kopiert werden.mv src... destUmbenennen/Verschieben von Dateien (move). Hat
mv mehr als zwei Parameter, so muss der letzte Parameter ein Verzeichnis sein.rm list...Löschen von Dateien (remove).
Mit der Option
-r können rekursiv ganze Verzeichnisbäume gelöscht werden (VORSICHT: rm -rf * löscht alles innerhalb und unterhalb des aktuellen Verzeichnises).mkdir list...Erstellen von Verzeichnissen.
cd [path]Wechsel in das angegebene Verzeichnis. Wird kein Parameter angegeben, so wird ins Home-Verzeichnis gewechselt.
rmdir list...Löschen von Verzeichnissen (nur leere Verzeichnisse).
cat [list...]Ausgeben der angegebenen Dateien (die angegebenen Dateien werden auf diese Weise verkettet, da sie unmittelbar hintereinander ausgegeben werden)
less [list...]Seitenweise Ausgabe der angegebenen Dateien
tar czf archiv.tgz list...Ein komprimiertes Archiv mit dem Namen
archiv.tgz aus den Dateien/Verzeichnissen list… erzeugentar xzf archiv.tgzDas Archiv wieder auspacken
tar tzf archiv.tgzDen Inhalt des Archivs ausgeben.
tar bietet noch viel mehr Optionen und Möglichkeiten und war ursprünglich ein Programm zur Datensicherung auf Bänder (tape archiver).file list...gibt die Dateitypen aus. Unter UNIX haben die Datei-Endungen nicht die Bedeutung wie unter Windows, oft kann die Endung beliebig gewählt werden. Das Programm
file öffnet nun die angegebenen Dateien und versucht aufgrund des Inhalts den Typ zu ermitteln.touch list...ändert die Zugriffszeit der angegebenen Dateien oder erzeugt diese, wenn sie nicht existieren (Dateien mit der Länge 0).
grep suchbegriff [list...]Sucht den Suchbegriff in den gegebenen Dateien oder Standardeingabe (Eintippen oder Eingabeumlenkung). Wenn nur der Dateiname gesucht ist, der den Suchbegriff enthält, dann ist die Option
-l anzugeben. Der Suchbegriff kann aus regulären Ausdrücken bestehen, wodurch man komplexe Suchmuster angeben kann. Zu beachten ist allerdings, dass viele Sonderzeichen für reguläre Ausdrücke, eine spezielle Bedeutung in der Shell haben. Sie müssen daher maskiert werden, z.B. mit vorangestelltem \ oder unter einfache Hochkomma ('). Mehr dazu unter man grep bzw. man bash.psProzessstatus, listet alle Prozesse auf, die in dieser Shell gestartet wurden.
ps axulistet alle Prozesse, aller User plus Zusatzinformationen auf. Die erste Spalte enthält den Usernamen, die zweite Spalte die Prozess-ID (PID) und die letzte Spalte den genauen Befehl.
kill [signal] pid...Schickt den angegebenen Prozessen das TERM-Signal (Terminieren). Die wichtigen Signale sind:
-TERM, -KILL (tötet den Prozess auf alle Fälle)killall [signal] name...Schickt den angegebenen Prozessen das TERM-Signal (Terminieren). Die Prozesse werden durch den Befehlsnamen name (aufgerufenes Kommando) ausgewählt.
Will man z.B. alle mozilla-Prozesse killen, gibt man
killall mozilla ein.sort [list...]gibt die Zeilen der angegebenen Dateien sortiert aus (bzw. die Zeilen der Standardeingabe).
uniq [eingabedatei] [ausgabedatei]löscht doppelte Zeilen aus einer sortierten Eingabe.
Fortgeschrittenes
Es gibt mehrere Möglichkeiten, aus der Ausgabe eines Programms Argumente für die Kommandozeile zu machen.- Backticks:
$ ls `echo $HOME`
Hier wird zunächst der Befehlecho $HOMEausgeführt und dessen Ausgabe wird zum Argument des Befehlsls(das Home-Verzeichnis wird aufgelistet). xargs
Das ist ein Programm, das von der Standardeingabe zeilenweise liest und jede Zeile als ein Kommandozeilenargument an dasxargsübergebene Programm übergibt. Obiges Beispiel kann man also auch so schreiben:
echo $HOME|xargs ls
Hilfe
UNIX-Systeme werden normalerweise mit ausführlicher Online-Dokumentation ausgeliefert. Die Standarddokumentation entspricht den gedruckten Handbüchern und ist in mehrere Abschnitte eingeteilt:1 Ausführbare Programme oder Shellbefehle
2 Systemaufrufe (Kernelfunktionen)
3 Bibliotheksaufrufe (Funktionen in System-Bibliotheken)
4 Spezielle Dateien (gewöhnlich in
/dev)5 Dateiformate und Konventionen, z. B.
/etc/passwd6 Spiele
7 Makropakete und Konventionen, z. B. man(7), groff(7)
8 Systemadministrationsbefehle (in der Regel nur für root)
9 Kernelroutinen [Nicht Standard]
n neu [veraltet]
l lokal [veraltet]
p öffentlich [veraltet]
o alt [veraltet]
Zu jedem Befehl (Thema) gibt es eine Seite (können auch mehrere Seiten sein) mit dem Namen des Befehls (Themas). Will man eine bestimmte Seite des Manuals lesen, so verwendet man den Befehl
man (manual):man [abschnitt] seiteWird abschnitt weggelassen, so zeigt
man die passende Seite mit der niedrigsten Abschnittsnummer an. Oft gibt es zu einem Thema in mehreren Abschnitten eine Seite. Dann muss der gewünschte Abschnitt angegeben werden.Beispiele:
man man | Hilfe zu man |
man bash | Hilfe zur bash |
man tar | Hilfe zu tar |
man printf | Hilfe zu printf der Shell |
man 3 printf | Meist will man aber Hilfe zur C-Funktion printf |
man -k schlüsselwort kann man nach Schlüsselworten suchen lassen. Die Ausgabe ist eine Liste der Befehle, auf die das Schlüsselwort zutrifft.apropos schlüsselwort sucht nach Schlüsselworten in der Indexdatenbank der Manualseiten.Für GNU-Programme hat sich die Dokumentation im info-Format eingebürgert:
info seite
Weitere Informationen
- Ubuntu Befehlsübersicht
- Einführung in die Bourne Again Shell (bash)
- Einführung in die Bourne Again Shell (bash) (pdf)
/bin/bash- Treffpunkt für Linux-Shelluser
Fragen
1. Was ist eine Shell?2. Geben Sie Beispiele verschiedener Shells!
3. Wie wird die Eingabe von langen Pfaden bei der bash erleichtert?
4. Welche Möglichkeiten gibt es frühere Befehle wieder zu verwenden? Nennen Sie 3 Arten!
5. Wie können in einer Shell mehrere Programme so gestartet werden, dass sie gleichzeitig laufen?
6. Wie funktioniert Job-Control? Was ist der Zweck?
7. Was sind Shell-Variable? Nennen Sie zwei Beispiele für die Verwendung!
8. Wie sieht die allgemeine Befehlssyntax aus?
9. Welche Bedeutung hat das Symbol
~ ?10. Was können Sie tun, damit Sie statt
ls das Kommandos dir verwenden können?11. Was müssen Sie tun, damit
dir auch beim nächsten Mal wieder funktioniert?12. Was können Sie tun, wenn ein Programm keine Dateien lesen/schreiben kann, Sie aber mit diesem Programm dennoch Dateien bearbeiten wollen?
13. Sie haben 3 Dateien
adr1, adr2 und adr3, welche Zeilen mit Namen und e-Mail-Adressen enthalten. Eine Zeile hat die Form name vorname email. Die Einträge sind nicht sortiert. Manche Namen kommen nur in einer Datei vor, andere in mehreren Dateien. Geben Sie die Kommandozeile an, die alle 3 Dateien verknüpft, sortiert, die doppelten Namen löscht und in die Datei adr ausgibt. Welcher Mechanismus muss hier verwendet werden?14. Sie haben ein Programm
myprog gestartet, welches hängen geblieben ist. Welche Möglichkeiten haben Sie, das Programm zu beenden?15. Sie wollen wissen, welche C- oder Java-Datei im aktuellen Verzeichnis die Funktion
longjmp enthält. Geben Sie das Kommando an! Was passiert hier genau?16. Sie wissen nicht genau, wie Befehl zum Archivieren/Zippen von Dateien heißt. Wie finden Sie die Information?
Montag, 16. September 2013
Python - suchen und ersetzen einzelner Zeichen
Sie wollen in einem String zum Beispiel alle Dollar-Zeichen ($) durch Euro (€), alle Fragezeichen (?) durch Rufzeichen (!), einfache Hochkomma (') durch doppelte Hochkomma (") ersetzen und eckige Klammern ([ und ]) löschen.
Definieren Sie eine Übersetzungstabelle (Dictionary) und verwenden Sie die Methode str.translate(table)).
translation_table = {
"$": "€",
"?": "!",
"'": '"',
"[": None,
"]": None
}
teststring = """Das ist ein Test? Der kostet ['1000$']"""
print(teststring.translate(str.maketrans(translation_table)))
Folgendes wird dann ausgegeben:
hp@if211l $ python3
Python 3.2.3 (default, Apr 10 2013, 06:11:55)
[GCC 4.6.3] on linux2
Type "help", "copyright", "credits" or "license" for more information.
>>> translation_table = {
... "$": "€",
... "?": "!",
... "'": '"',
... "[": None,
... "]": None
... }
>>>
>>> teststring = """Das ist ein Test? Der kostet ['1000$']"""
>>> print(teststring.translate(str.maketrans(translation_table)))
Das ist ein Test! Der kostet "1000€"
>>>
str.maketrans(table) erzeugt ein Dictionary mit den Unicode-Werten der Zeichen.
Tatsächlich können Sie einzelne Zeichen sogar durch ganze Strings ersetzen. Wenn Sie zB. Umlaute durch die entsprechenden HTML-Sequenzen ersetzen wollen, dann können Sie eine Tabelle wie folgt verwenden:
translation_table = {
"Ä": "Ä",
"ä": "ä",
"Ö": 'Ö',
"ö": "ö",
"Ü": "Ü",
"ü": "ü"
}
>>> translation_table = {
... "Ä": "Ä",
... "ä": "ä",
... "Ö": 'Ö',
... "ö": "ö",
... "Ü": "Ü",
... "ü": "ü"
... }
>>> "Übermäßig".translate(str.maketrans(translation_table))
'Übermäßig'
>>>
Labels: Python
Mittwoch, 11. September 2013
Android Sudoku (POS1: 4BHIF)
Programmieren Sie ein einfaches Sudoku, welches etwa wie folgt aussieht: Im einfachsten Fall soll eine fixe Anzahl von Sudokus angeboten werden. Im schwierigsten Fall sollen Sudokus generiert werden oder von einer Webseite geladen werden können.
Labels: android, Aufgabe, Java, POS1-4
Sonntag, 8. September 2013
Wiederholung Python (POS1: 2BHIF)
Die folgenden Aufgaben ermöglichen Ihnen einen Wiedereinstieg in das Programmieren mit Python. Das Rüstzeug zur Lösung sollten Sie in der ersten Klasse bekommen haben.
Googlen Sie nach 'python "reference card"' und suchen Sie eine passende Kurzreferenz.
- Schreiben Sie eine Funktion
input_sentencesin einem Modultext_analyzer, die den Benutzer nach beliebigen Sätzen fragt, diese in einer Liste abspeichert und danach zurückliefert. Das könnte also so aussehen:Bitte geben Sie die zu analysierenden Sätze ein (CTRL-D bricht ab): Satz: Maxi und Mini verliefen sich im Wald, aber bald. Satz: 10 alte Fledermäuse flogen im Wald Satz: Hat die alte Meisterhexe... Satz: Seid's gewesen. Denn als Geister... Satz: Erst hervor der alte Meister. Satz: <ctrl-d>
CTRL-D bewirkt ein Ende der Eingabe (EOF ... End Of File).
-
Fügen Sie dazu in diesem Modul einen Aufruf dieser Funktion ein, sodass das Modul sowohl als Modul als auch als Programm verwendet werden kann. Dies macht man üblicherweise folgendermaßen:
# prüft, ob das Modul als Programm aufgerufen wurde if __name__ == '__main__': # main lst = input_sentences()
-
Schreiben Sie eine Funktion
split_sentences(lst), die eine Liste solcher Sätze bekommt und eine Liste von Wortlisten zurückliefert, wobei die übergebene Listelstdirekt verändert werden soll.
Die Wortlisten entstehen indem man die Sätze an den Whitespace Zeichen und den Satzzeichen("',;.:-)trennt. Die Satzzeichen werden nicht benötigt.
Gehen Sie dazu folgendermaßen vor:- Ersetze zuerst alle Satzzeichen hintereinander durch Leerzeichen. Verwende dazu die
replaceMethode des Typsstr. - Trenne (splitte) danach den String in die einzelnen Wörter mittels der Methode
splitdes Typsstr.
>>> lst = ['Maxi und Mini verliefen sich im Wald, aber bald.', ... '10 alte Fledermäuse flogen im Wald', ... 'Hat die alte Meisterhexe...', ... "Seid's gewesen. Denn als Geister...", ... 'Erst hervor der alte Meister.'] >>> split_sentences(lst) [['Maxi', 'und', 'Mini', 'verliefen', 'sich', 'im', 'Wald',\ 'aber', 'bald'], ['10', 'alte', 'Fledermäuse', 'flogen', 'im', 'Wald'],\ ['Hat', 'die', 'alte', 'Meisterhexe'], ['Seid', 's', 'gewesen', 'Denn',\ 'als', 'Geister'], ['Erst', 'hervor', 'der', 'alte', 'Meister']] >>> lst [['Maxi', 'und', 'Mini', 'verliefen', 'sich', 'im', 'Wald',\ 'aber', 'bald'], ['10', 'alte', 'Fledermäuse', 'flogen', 'im', 'Wald'],\ ['Hat', 'die', 'alte', 'Meisterhexe'], ['Seid', 's', 'gewesen', 'Denn',\ 'als', 'Geister'], ['Erst', 'hervor', 'der', 'alte', 'Meister']]
Bei der obigen Ausgabe wurden zur besseren Lesbarkeit die Zeilen manuell umgebrochen und der Zeilenumbruch jeweils mit einem \ gekennzeichnet.
Baue diese Funktion in das Hauptprogramm ein.
- Ersetze zuerst alle Satzzeichen hintereinander durch Leerzeichen. Verwende dazu die
- Schreiben Sie eine Funktion
purge_bad_words(lst), die eine Liste von Listen von Wörtern erhält und alle diejenigen herauslöscht, die- weniger als 2 Zeichen lang sind oder
- nicht alphabetische Zeichen enthalten
>>> purge_bad_words(lst) [['Maxi', 'und', 'Mini', 'verliefen', 'sich', 'im', 'Wald', 'aber',\ 'bald'], ['alte', 'Fledermäuse', 'flogen', 'im', 'Wald'], ['Hat',\ 'die', 'alte', 'Meisterhexe'], ['Seid', 'gewesen', 'Denn', 'als',\ 'Geister'], ['Erst', 'hervor', 'der', 'alte', 'Meister']]
Wie leicht zu sehen sind sind die zu kurzen Wörter und die Wörter, die nicht-alphabetische Zeichen enthalten entfernt worden.
- Schreiben Sie eine Funktion
analyze_words(lst), die eine Liste wie aus dem vorhergehenden Punkt als Argument bekommt und ein Dictionary mit allen Worten als Keys und deren Häufigkeiten als Values zurückliefert, wobei aber alle Wörter nur klein geschrieben gezählt werden:>>> analyze_words(lst) {'wald': 2, 'mini': 1, 'aber': 1, 'gewesen': 1, 'flogen': 1, 'im': 2,\ 'hervor': 1, 'als': 1, 'verliefen': 1, 'maxi': 1, 'sich': 1,\ 'meister': 1, 'hat': 1, 'bald': 1, 'meisterhexe': 1, 'erst': 1,\ 'fledermäuse': 1, 'geister': 1, 'die': 1, 'alte': 3, 'und': 1,\ 'denn': 1, 'seid': 1, 'der': 1}
- Schreiben Sie eine Funktion
analyze_letters(lst), die wiederum eine Liste der Liste der Wörter bekommt und ein Dictionary mit Buchstaben als Keys und deren Häufigkeiten als Values zurückliefert. Wiederum werden alle Buchstaben als Kleinbuchstaben betrachtet:>>> analyze_letters(lst) {'a': 10, 'c': 1, 'b': 2, 'e': 28, 'd': 9, 'g': 3, 'f': 3, 'i': 12,\ 'h': 4, 'm': 7, 'l': 10, 'o': 2, 'n': 7, 's': 9, 'r': 10, 'u': 2,\ 't': 8, 'w': 3, 'v': 2, 'x': 2, 'ä': 1}
- Schreiben Sie nun eine Funktion
purge_analyzed_letters(dic), die alle Umlaute (ä, ü, ö) aus dem Dictionary (des vorhergehenden Punktes) entfernt:>>> purge_analyzed_letters(dic) {'a': 10, 'c': 1, 'b': 2, 'e': 28, 'd': 9, 'g': 3, 'f': 3, 'i': 12,\ 'h': 4, 'm': 7, 'l': 10, 'o': 2, 'n': 7, 's': 9, 'r': 10, 'u': 2,\ 't': 8, 'w': 3, 'v': 2, 'x': 2}
- Entwicklen Sie eine Funktion
sort_letters(dic), die ein Dictionary wie aus dem vorhergehenden Punkt bekommt und eine absteigend sortierte Liste von Tupel mit Buchstabe und Häufigkeit zurückliefert:>>> sort_letters(dic) [('e', 28), ('i', 12), ('a', 10), ('l', 10), ('r', 10), ('d', 9),\ ('s', 9), ('t', 8), ('m', 7), ('n', 7), ('h', 4), ('g', 3), ('f', 3),\ ('w', 3), ('b', 2), ('o', 2), ('u', 2), ('v', 2), ('x', 2), ('c', 1)]
- Probieren Sie aus:
"abcdef".index("c")"abcdef".index("g")"abcdef".index("de")"c" in "abcdef""g" in "abcdef""de" in "abcdef""abcdef"[2:4]"abcdef"[2:]"abcdef"[-1]"abcdef"[2:-1][1, 2, 3, 4, 5].index(3)[1, 2, 3, 4, 5].index(9)[1, 2, 3, 4, 5][5][1, 2, 3, 4, 5][2:4][1, 2, 3, 4, 5][-2][1, 2, 3, 4, 5][5:9][1, 2, 3, 4, 5][4:]len("abc") + len(range(3)) + len({1, 2, 3}) + len({1: 2, 2: 3})
Speichern Sie die Aufrufe und das Ergebnis in einer Dateilog.txt, welche Sie dann mit abgeben.
- Bauen Sie in ihr Main Testaufrufe aller Funktionen mit einer fixen Liste auf (Kommentieren Sie den Aufruf von
input_sentences()aus). Es soll jedes Stadium der Verarbeitung der Liste ausgegeben werden. Bauen Sie die Aufrufe aus obigem Punkt (Probieren Sie aus) ein und geben Sie das Ergebnis aus. Man muss den Programmcode (print()verwenden) sehen und das Ergebnis.
- Geben Sie das Beispiel ab, indem Sie
text_analyzer.pyundlog.txtin ein Archiv mit dem Namen Abgabename: 2013_2bhif_aufgabe1_Name_Vorname.tgz (Name ist Ihr Familienname und Vorname ist Ihr Vorname, wobei Sie Umlaute und scharfes s durch ASCII-Zeichen ersetzen müssen, also z.B.2013_2bhif_aufgabe1_grossauer_guenter.tgzfür Günter Großauer) packen und diese Datei auf demedvossh.htlwrn.ac.atnach/home/teachers/hp/abgabe/2bhif/kopieren.
Beachten Sie, dass Sie das oben angegebene Verzeichnis nicht lesen können, Sie können in dieses Verzeichnis wohl aber schreiben.
Denken Sie an den Header, der etwa so aussehen muss:""" author: Großauer, Günter matnr: i09666 file: bubblesort.py desc: sort lists with bubblesort date: 2013-09-08 class: 2bhif catnr: 33 """
Labels: Aufgabe, POS1-2, Python
Abonnieren Posts [Atom]